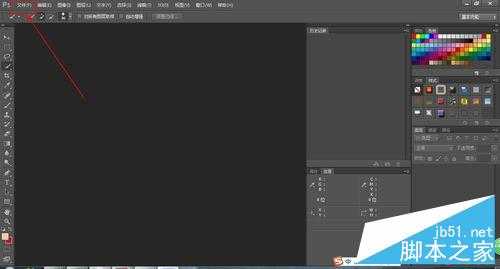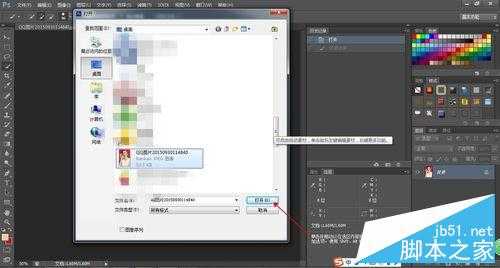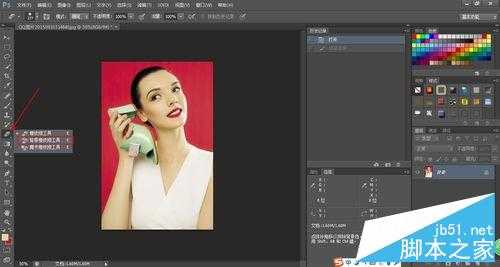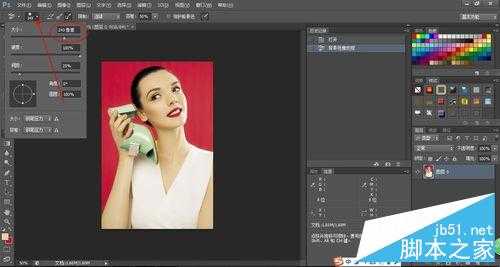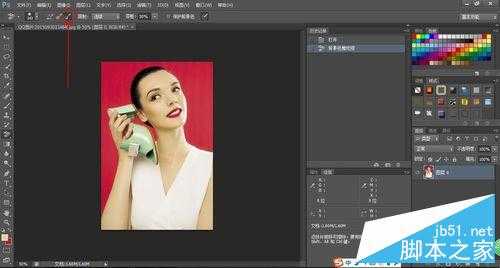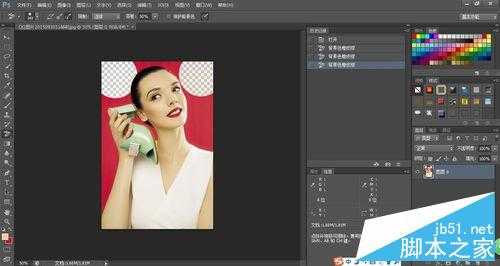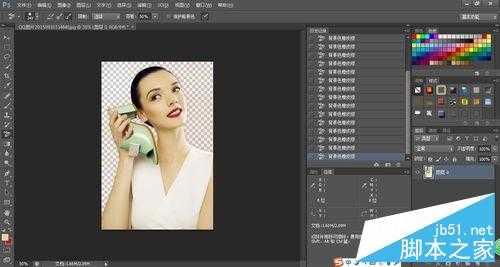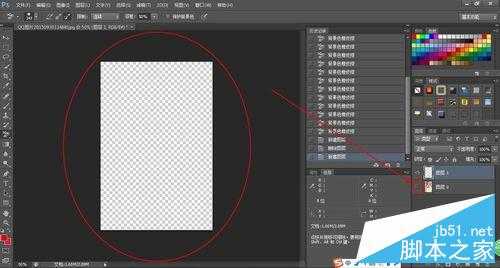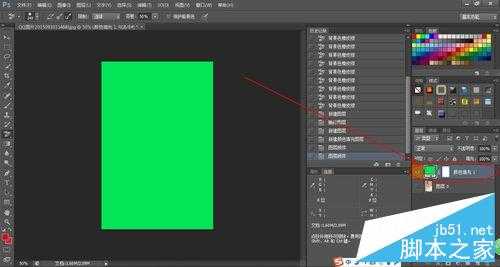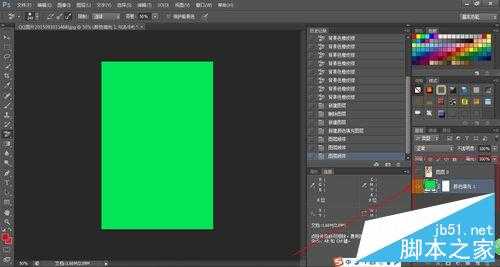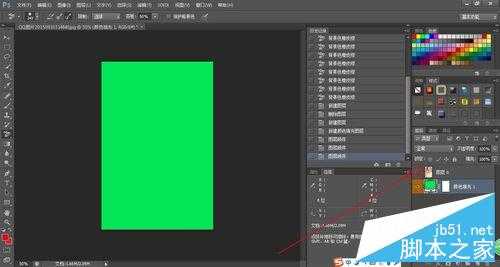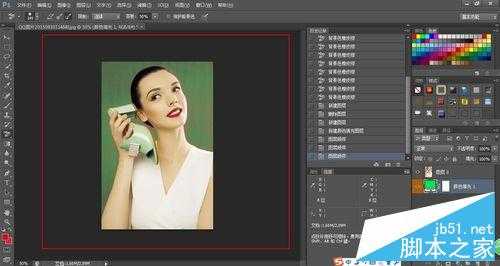这篇教程是向的朋友介绍PS橡皮擦功能去掉图片背景并更换背景图片方法,希望能够帮助到大家,小编会图文并茂的给大家演示并说明,如果有疑问,欢迎大家提问!
方法/步骤
1、首先我们打开软件,点击“文件”——”打开“并选择自己需要更换背景的图片”打开“。
2、打开图片后我们在页面左侧找到橡皮擦工具,将鼠标放在图标上面并单击右键,然后左键单击”背景橡皮擦工具“。
3、点击下三角调整像素,像素越大,涂的范围越广,其他的不变。
4、左键单击”取样“的图标。
5、然后再鼠标左键单击一下图片的红色背景。注意:不能点击人像哦,我们单击图片背景的目的就是把这个红色的背景给擦掉,只要我们点击了这个背景颜色,橡皮擦工具就会自动记住这个颜色,你的鼠标单击到的地方的这个颜色就会被擦去,其他颜色丝毫不受影响。
6、这时我们可按住鼠标左键拖动擦掉人像周围的红色背景,也可以单击某个地方去掉相应的颜色,处理好后如图。
7、现在我们已经把红色背景去掉了,接下来我们给背景换颜色。这就涉及到了图层的问题。
8、首先我们新建一个图层。具体步骤是”图层“——”新建——”图层“——”确定“。
9、图层建好后我们点一下主图前面的眼睛,不让它显示出来。只显示新建的图层即可。
10、然后我们给新建的图层填充颜色,具体的步骤是:图层——新建填充图层(W)——纯色(或者其他)——点击下三角选择想要的颜色——确定。
11、这时会弹出一个拾色器,我们点击相应的颜色选择后”确定“完成。
12、注意到右边的图层了吗?这时候我们需要把1拖动到0的下方,单击图层1,按住鼠标左键拖动下来即可。
13、最后我们再将主图的小眼睛点亮就能够看到效果了。恭喜你成功了!
注意事项
当然,我们也可以把背景换为其他颜色,比如在第十步那里还有两个填充的选项可以选择,大家可以自己去试试!
以上就是PS橡皮擦功能去掉图片背景并更换背景图片方法介绍,大家学会了吗?希望这篇教程能对大家有所帮助!
PS,橡皮擦,图片,背景
免责声明:本站文章均来自网站采集或用户投稿,网站不提供任何软件下载或自行开发的软件! 如有用户或公司发现本站内容信息存在侵权行为,请邮件告知! 858582#qq.com
更新日志
- 小骆驼-《草原狼2(蓝光CD)》[原抓WAV+CUE]
- 群星《欢迎来到我身边 电影原声专辑》[320K/MP3][105.02MB]
- 群星《欢迎来到我身边 电影原声专辑》[FLAC/分轨][480.9MB]
- 雷婷《梦里蓝天HQⅡ》 2023头版限量编号低速原抓[WAV+CUE][463M]
- 群星《2024好听新歌42》AI调整音效【WAV分轨】
- 王思雨-《思念陪着鸿雁飞》WAV
- 王思雨《喜马拉雅HQ》头版限量编号[WAV+CUE]
- 李健《无时无刻》[WAV+CUE][590M]
- 陈奕迅《酝酿》[WAV分轨][502M]
- 卓依婷《化蝶》2CD[WAV+CUE][1.1G]
- 群星《吉他王(黑胶CD)》[WAV+CUE]
- 齐秦《穿乐(穿越)》[WAV+CUE]
- 发烧珍品《数位CD音响测试-动向效果(九)》【WAV+CUE】
- 邝美云《邝美云精装歌集》[DSF][1.6G]
- 吕方《爱一回伤一回》[WAV+CUE][454M]